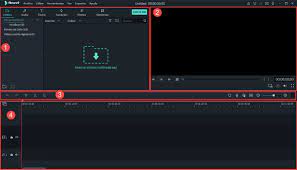Diferencia entre revisiones de «Unidad 3: Edición de Vídeo»
| (No se muestran 5 ediciones intermedias del mismo usuario) | |||
| Línea 24: | Línea 24: | ||
'''WONDERSHARE FILMORA''' | '''WONDERSHARE FILMORA''' | ||
Es una herramienta de edición de vídeo de gran calidad con casi todos los tipos de vídeo, incluyendo el formato de archivo HD. Ofrece una amplia variedad de herramientas de vídeo profesionales, transiciones y efectos que se pueden encontrar fácilmente en su interfaz sencilla. Al editar, puedes seleccionar cómo deseas guardar tu vídeo editado. Puede ser un formato de salida específico basado en tu dispositivo favorito o en el tipo de dispositivo en el que deseas reproducirlo. | <font color="#52E70C">Es una herramienta de edición de vídeo de gran calidad con casi todos los tipos de vídeo, incluyendo el formato de archivo HD. Ofrece una amplia variedad de herramientas de vídeo profesionales, transiciones y efectos que se pueden encontrar fácilmente en su interfaz sencilla. Al editar, puedes seleccionar cómo deseas guardar tu vídeo editado. Puede ser un formato de salida específico basado en tu dispositivo favorito o en el tipo de dispositivo en el que deseas reproducirlo.</font> | ||
Es un software de edición de vídeo fácil de usar y moderno que te permitirá darle vida a tus vídeos y sorprenderte con los resultados, sin importar el nivel de tus conocimientos. | Es un software de edición de vídeo fácil de usar y moderno que te permitirá darle vida a tus vídeos y sorprenderte con los resultados, sin importar el nivel de tus conocimientos. | ||
| Línea 71: | Línea 71: | ||
[[Archivo:Datofilmora.jpg|centrar|500px]] | [[Archivo:Datofilmora.jpg|centrar|500px]] | ||
*[http://www.google.com Motor de búsqueda de Google] | |||
== Actividad para la casa == | == Actividad para la casa == | ||
Revisión actual del 14:49 21 jul 2021
PROPÓSITO El estudiante aprende cuales son las requerimientos mínimas para la instalación de programa a utilizar en clase para la edición de los vídeos y a reconocer las características del equipo que utiliza para el desarrollo del trabajo.
Introducción
PASOS:
Primer Paso: El estudiante debe ingresar a la pagina oficial del software que va utilizar y verificar cuales son los requerimientos mínimos para el correcto funcionamiento del programa en el ordenador.
Segundo Paso: Debe descargar el instalador y proceder con la instalación del programa.
Tercer Paso: Doble clic en el Setup y siguiente hasta finalizar la instalación.
Cuarto Paso: Iniciar el programa. Para ello debes hacer doble clic en el acceso directo de Filmora en tu computadora. Eso abrirá la ventana de "Introducción", donde hay 3 formas de proceder: la Biblioteca del Proyecto donde verá sus proyectos más recientes ordenados por las fechas en que se modificaron por última vez, el Proyecto Abierto podrás elegir entre los proyectos guardados en tu computadora y el Proyecto Nuevo ingresara a la interfaz de edición y podrá comenzar un nuevo proyecto.
Lectura
WONDERSHARE FILMORA
Es una herramienta de edición de vídeo de gran calidad con casi todos los tipos de vídeo, incluyendo el formato de archivo HD. Ofrece una amplia variedad de herramientas de vídeo profesionales, transiciones y efectos que se pueden encontrar fácilmente en su interfaz sencilla. Al editar, puedes seleccionar cómo deseas guardar tu vídeo editado. Puede ser un formato de salida específico basado en tu dispositivo favorito o en el tipo de dispositivo en el que deseas reproducirlo.
Es un software de edición de vídeo fácil de usar y moderno que te permitirá darle vida a tus vídeos y sorprenderte con los resultados, sin importar el nivel de tus conocimientos.
REQUERIMIENTOS
- Sistema Operativo: A partir de Windows 7 en adelantarte. Mac OSX 10.11 o Superior
- Procesador: Core i3 o superior, 2 GHz o superior
- RAM: Al menos 4GB de RAM
Escucha ahora la explicación del profesor
1. Biblioteca Multimedia: Después de importar los archivos de origen, se mostrarán en la biblioteca de multimedia. También podemos ver que hay algunos vídeos y colores que se encuentran de muestra (depende de la versión que estemos utilizando).
2. Ventana de Vista Previa: La ventana de vista previa muestra cómo se reproduce el vídeo en la línea de tiempo. La posición del cabezal de reproducción se muestra en la línea de tiempo en la esquina inferior derecha. Puedes ingresar un nuevo código de tiempo para saltar a un punto específico en el vídeo. Debajo del código de tiempo, encontrará el botón de instantánea, que puede guardar un fotograma fijo de resolución completa y agregarlo automáticamente a la Biblioteca multimedia como una imagen.
3. Barra de Herramientas: La barra de herramientas proporciona es de fácil acceso a algunas herramientas de edición. Se puede cortar, recortar el vídeo o cambiar la velocidad rápidamente con estas opciones que se encuentran en la barra de herramientas.
4. Línea de tiempo: La línea de tiempo es donde se unen los archivos multimedia y los efectos para el proyecto de vídeo. Cuando el mouse está en el modo de desplazamiento horizontal, puedes desplazar el mouse horizontalmente, y luego la línea de tiempo se moverá hacia la izquierda o hacia la derecha según corresponda. Si está utilizando una laptop puedes mover la línea de tiempo hacia la izquierda o hacia la derecha haciendo clic con el botón derecho y arrastrando hacia la izquierda o hacia la derecha en el panel táctil.
Actividades de refuerzo
OTRAS FUNCIONES
El estudiante debe buscar información sobre lo siguiente para la próxima clase:
- Ajustes de los colores.
- Detección de escenas.
- Corregir.
- Reparar.
- Efecto en la velocidad.
- Pantalla Croma.
- Pantalla partida.
- Efectos de color.
- Captura de pantalla de la PC.
- Estabilizador del video.
Resumen
Hemos aprendido a instalar y reconocer la interfaz de la aplicación. Y sus características.
También hemos aprendido a reconocer las características de nuestro ordenador.
Actividad para la casa
Sé creativa/o y busca los insumos necesarios para la creación de tu vídeo según el
tema tratado en clase, el vídeo no debe pasar de los 2 minutos.
Debe enviar por classroom el proyecto mas no el MP4.
Esta actividad debe ser entregada el viernes 18 a mas tardar 6:00p.m
Cualquier duda puede enviar un mensaje por el classroom.
Enlace Externo
Descarga del Filmora:
https://drive.google.com/drive/folders/1wgLjChR1SuJ8TdGCVB7gmEQ3QKzGVm2s